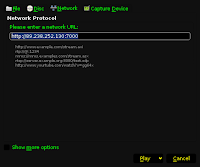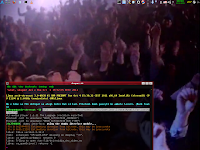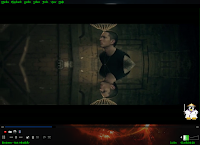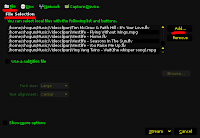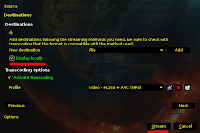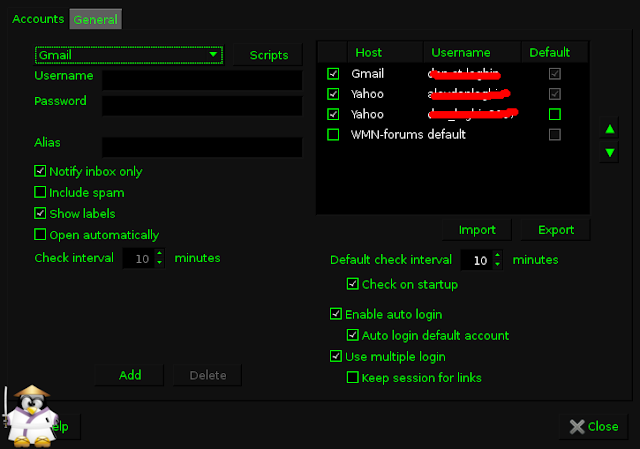Aaaaa, nu, ștergeți-vă rânjetul de satisfacție de pe față, nu mi s-a întamplat așa ceva... :D Nu acum.
Dar mi s-au intamplat și mie tot felul de "minuni" de astea în primele luni de utilizare a Linux-ului. Shit happens! Cu o singură excepție, atunci când mi-a "crăpat" hardul pe care aveam instalat sistemul, vina a fost a mea. Mereu.
Ok, pățim o chestie de agest gen, ce facem? Reinstalăm? Categoric nu, asta ar trebui să fie ÎNTOTDEAUNA ultima variantă! Wtf, la urma urmei nu suntem uindoza(u)ri, nu? :D
Aș împărți problemele acestea în două categorii, incidente în interiorul mediului grafic și cele care ne lasă fără interfață.
Prima categorie este mult mai ”permisivă” cu noi, putem căuta pe net, putem cere ajutor pe forumuri de Linux, pe canale IRC, putem încerca să remediem noi înșine problema. Am șters un panou (îl punem la loc), scrisul este ilizibil în browser (am instalat cumva alte fonturi?, renunțăm la ele, revenim la un font care știm că e ok, am pus o temă nouă?), rezoluția nu este cea potrivită (schimbăm rezoluția, instalăm driverul video, încercăm alt driver, poate cel generic), sau cine știe ce alte belele se mai pot întâmpla...
Ceea se sperie începătorii este neîncărcarea interfeței grafice, cu toate că deseori rezolvarea este simplă: logarea într-un terminal virtual tty și în funcție de eroare reinstalarea driverului video sau modificarea unor permisiuni sau ștergerea fișierelor de configurare din /home/user, sau alte chestii simple.
1- Primul lucru pe care trebuie să-l facem este evident, trebuie să citim cu atenție mesajul primit in momentul când sistemul refuză să se comporte cum trebuie, de pildă nu putem intra în interfața grafică. De obicei rezolvarea problemei este simplă si ne este arătată clar in acel mesaj. Să presupunem că nu putem intra in interfața grafică și primim mesajul următor:
"Your $Home/.dmrc file has incorrect permission. This prevent previous sessions and language from being load. The file should be owned by the user and have 644 permission"
Sau o variantă a acestuia:
"Your $HOME/.dmrc file has incorrect permissions and is being ignored..."
Problema e legată de drepturile/ permisiunile asupra fișierului ~/.dmrc și în prima variantă ni se dă și soluția: trebuie ca acel fișier să apartina userului nostru și să aibă permisiuni 644! A doua variantă de eroare ne arată problema (permisiunile incorecte), lăsând rezolvarea în sarcina noastră: trebuie modificate permisiunile asupra fișierului...
Faptul că nu putem lucra în interfața grafică nu are importanță, Linux-ul e modular, Kde sau Gnome sau orice alt DE e doar una dintre interfețele posibile, întotdeauna avem la dispoziție linia de comandă! Intrăm într-un terminal tty prin apăsarea combinației de taste Ctrl+Alt+F1 (F1 sau F2, până la F6), ne logăm în acel terminal și dăm comanda:
chown user .dmrc && chmod 644 .dmrc
Înlocuiți user cu numele corect al contului de user, de exemplu:
chown dan .dmrc && chmod 644 .dmrc
Acum puteți intra în interfața grafică folosind comanda startx.
Câte ceva despre permisiuni: http://stressat.blogspot.com/2011/06/la-inceput-fost-linia-de-comanda.html .
Există și posibilitatea de-a reveni la drepturile de execuție implicite ale TUTUROR directoarelor și fișierelor de setări din directorul nostru /home:
a- resetarea permisiunilor asupra directoarelor:
find . -type d -exec chmod 755 {} \;
b- resetarea permisiunilor asupra fișierelor:
find . -type f -exec chmod 644 {} \;
2- Uneori schimbăm diferite setări prin directorul nostru /home, dând astfel peste cap sistemul. Este suficient să ștergem fișierul/ directorul de configurări cu probleme, dar cum este destul de dificil să-l găsim, putem șterge toate fișierele de configurare:
Oricare din comenzile acestea două vă lasă cu un sistem curat, cu setările implicite de după instalare. În cazul mutării putem ”refolosi” unele fișiere (.bashrc, .mozilla, etc), dar după părerea mea unele fișiere/ directoare se pot salva în altă locație, exact pentru cazuri de acestea.
3- Căutați asistență/ sugestii/ informații pe forumurile specializate în Linux și în special pe forumul dedicat distribuției folosite, dacă sunteți chiar la începuturi sau sunteți nesiguri. Expuneți-vă problema în mod explicit, clar, postați eroarea/ simptomele/ posibilele soluții încercate. Dacă aveți ceva vechime la activ și cunoașteți engleza cât de cât ar fi bine să căutați rezolvarea pe net. Tastați în caseta de căutare de pe Google eroarea apărută, veți găsi multe cazuri similare rezolvate.
4- Este indicat și util să faceți backup sistemului de operare. Personal după ce instalez sistemul, instalez driverul video, îmi instalez toate aplicațiile preferate, îmi fac toate setările dorite (wallpaper, temă, layout tastatură, etc), deci după ce am pus totul la punct, primul lucru pe care îl fac este backup. Există diverse soluții: dd, Clonezilla, Acronis și multe altele... Pentru începători cred că cel mai simplu este să folosească Clonezilla, iată un tutorial în limba română: http://queen-soft.blogspot.com/2009/02/clonezilla-alternativa-gratuita-la.html . Cu oricare din aceste utilitare faceți backup în 5-10 minute și dacă este nevoie înlocuiți partiția / cu imaginea creată la backup tot în 5-10 minute, în funcție de spațiul utilizat pe /. Totuși cred că în pofida rapidității și ușurinței, aceasta ar trebui să fie de obicei penultima soluție (sau ultima, dacă excludem reinstalarea sistemului, devenită oricum inutilă mulțumită backup-ului :P ), preferabil este să încercăm să reparăm sistemul, astfel avem ocazia să învățăm multe lucruri utile despre sistem și modul său de funcționare.
Dar mi s-au intamplat și mie tot felul de "minuni" de astea în primele luni de utilizare a Linux-ului. Shit happens! Cu o singură excepție, atunci când mi-a "crăpat" hardul pe care aveam instalat sistemul, vina a fost a mea. Mereu.
Ok, pățim o chestie de agest gen, ce facem? Reinstalăm? Categoric nu, asta ar trebui să fie ÎNTOTDEAUNA ultima variantă! Wtf, la urma urmei nu suntem uindoza(u)ri, nu? :D
Aș împărți problemele acestea în două categorii, incidente în interiorul mediului grafic și cele care ne lasă fără interfață.
Prima categorie este mult mai ”permisivă” cu noi, putem căuta pe net, putem cere ajutor pe forumuri de Linux, pe canale IRC, putem încerca să remediem noi înșine problema. Am șters un panou (îl punem la loc), scrisul este ilizibil în browser (am instalat cumva alte fonturi?, renunțăm la ele, revenim la un font care știm că e ok, am pus o temă nouă?), rezoluția nu este cea potrivită (schimbăm rezoluția, instalăm driverul video, încercăm alt driver, poate cel generic), sau cine știe ce alte belele se mai pot întâmpla...
Ceea se sperie începătorii este neîncărcarea interfeței grafice, cu toate că deseori rezolvarea este simplă: logarea într-un terminal virtual tty și în funcție de eroare reinstalarea driverului video sau modificarea unor permisiuni sau ștergerea fișierelor de configurare din /home/user, sau alte chestii simple.
1- Primul lucru pe care trebuie să-l facem este evident, trebuie să citim cu atenție mesajul primit in momentul când sistemul refuză să se comporte cum trebuie, de pildă nu putem intra în interfața grafică. De obicei rezolvarea problemei este simplă si ne este arătată clar in acel mesaj. Să presupunem că nu putem intra in interfața grafică și primim mesajul următor:
"Your $Home/.dmrc file has incorrect permission. This prevent previous sessions and language from being load. The file should be owned by the user and have 644 permission"
Sau o variantă a acestuia:
"Your $HOME/.dmrc file has incorrect permissions and is being ignored..."
Problema e legată de drepturile/ permisiunile asupra fișierului ~/.dmrc și în prima variantă ni se dă și soluția: trebuie ca acel fișier să apartina userului nostru și să aibă permisiuni 644! A doua variantă de eroare ne arată problema (permisiunile incorecte), lăsând rezolvarea în sarcina noastră: trebuie modificate permisiunile asupra fișierului...
Faptul că nu putem lucra în interfața grafică nu are importanță, Linux-ul e modular, Kde sau Gnome sau orice alt DE e doar una dintre interfețele posibile, întotdeauna avem la dispoziție linia de comandă! Intrăm într-un terminal tty prin apăsarea combinației de taste Ctrl+Alt+F1 (F1 sau F2, până la F6), ne logăm în acel terminal și dăm comanda:
chown user .dmrc && chmod 644 .dmrc
Înlocuiți user cu numele corect al contului de user, de exemplu:
chown dan .dmrc && chmod 644 .dmrc
Acum puteți intra în interfața grafică folosind comanda startx.
Câte ceva despre permisiuni: http://stressat.blogspot.com/2011/06/la-inceput-fost-linia-de-comanda.html .
Există și posibilitatea de-a reveni la drepturile de execuție implicite ale TUTUROR directoarelor și fișierelor de setări din directorul nostru /home:
a- resetarea permisiunilor asupra directoarelor:
find . -type d -exec chmod 755 {} \;
b- resetarea permisiunilor asupra fișierelor:
find . -type f -exec chmod 644 {} \;
2- Uneori schimbăm diferite setări prin directorul nostru /home, dând astfel peste cap sistemul. Este suficient să ștergem fișierul/ directorul de configurări cu probleme, dar cum este destul de dificil să-l găsim, putem șterge toate fișierele de configurare:
rm -rf .*
În cazul că doriți să păstrați acele fișiere și directoare pentru analizarea/ aflarea cauzei problemei apărute sau poate pentru a refolosi unele din ele (să zicem că vreți să aveți bookmarks din browser...), este suficient să le mutăm într-un alt director:
mkdir Setari-vechi && mv .* Setari-vechi
Astfel am creat un nou director Setari-vechi și am mutat în acesta toate fișierele și directoarele de configurare (acestea au un punct în fața numelui, așa fiind ascunse).Oricare din comenzile acestea două vă lasă cu un sistem curat, cu setările implicite de după instalare. În cazul mutării putem ”refolosi” unele fișiere (.bashrc, .mozilla, etc), dar după părerea mea unele fișiere/ directoare se pot salva în altă locație, exact pentru cazuri de acestea.
3- Căutați asistență/ sugestii/ informații pe forumurile specializate în Linux și în special pe forumul dedicat distribuției folosite, dacă sunteți chiar la începuturi sau sunteți nesiguri. Expuneți-vă problema în mod explicit, clar, postați eroarea/ simptomele/ posibilele soluții încercate. Dacă aveți ceva vechime la activ și cunoașteți engleza cât de cât ar fi bine să căutați rezolvarea pe net. Tastați în caseta de căutare de pe Google eroarea apărută, veți găsi multe cazuri similare rezolvate.
4- Este indicat și util să faceți backup sistemului de operare. Personal după ce instalez sistemul, instalez driverul video, îmi instalez toate aplicațiile preferate, îmi fac toate setările dorite (wallpaper, temă, layout tastatură, etc), deci după ce am pus totul la punct, primul lucru pe care îl fac este backup. Există diverse soluții: dd, Clonezilla, Acronis și multe altele... Pentru începători cred că cel mai simplu este să folosească Clonezilla, iată un tutorial în limba română: http://queen-soft.blogspot.com/2009/02/clonezilla-alternativa-gratuita-la.html . Cu oricare din aceste utilitare faceți backup în 5-10 minute și dacă este nevoie înlocuiți partiția / cu imaginea creată la backup tot în 5-10 minute, în funcție de spațiul utilizat pe /. Totuși cred că în pofida rapidității și ușurinței, aceasta ar trebui să fie de obicei penultima soluție (sau ultima, dacă excludem reinstalarea sistemului, devenită oricum inutilă mulțumită backup-ului :P ), preferabil este să încercăm să reparăm sistemul, astfel avem ocazia să învățăm multe lucruri utile despre sistem și modul său de funcționare.