Putem încorpora/ include konsole (terminalul implicit în Kde) în spaţiul de lucru, astfel încât consola să facă parte integrantă din desktop.
Eu folosesc ca desktop manager Compiz, dar cum marea majoritate a utilizatorilor de Kde folosesc Kwin, vom vedea cum încorporăm consola în destop folosind ca DM Kwin. Avem nevoie de driverul grafic instalat, de activarea efectelor grafice Kwin (pentru a fi suportată transparența) și trebuie dezactivată opțiunea "Shadows" din systemsettings- Desktop Effects- Common Settings, altfel conturul consolei va fi vizibil datorită umbrei...
Diferite setari posibile, cu și fără bara de meniuri, alte culori ale fontului...
1- Deschidem o consolă şi o mutăm în locul unde dorim să apară pe desktop, modificând eventual și dimensiunea ferestrei.
2- Clic dreapta pe konsole şi debifăm ”Show Menu Bar”. Astfel nu va apărea bara de meniuri.
3- Clic dreapta - clic ”Configure Current Profile".
4- În tabul (secțiunea) "Tabs" selectăm "Show Tab Bar When Needed". Așa dispare bara de taburi de jos.
5- În tabul "Appearance" selectăm culoarea fontului și backgroundului (alb pe negru, verde pe negru, etc), dimensiunea fontului, apoi dăm clic pe butonul "Edit" și setăm transparența la 100%. În acest mod consola nu va avea fundal (background), ceea ce scriem în consolă PARE a fi scris direct de desktop/ wallpaper.
6- În tabul "Scrolling", sub Scroll Bar bifăm "Hidden", astfel încât să nu se vadă bara de scroll a textului, scroll-ul funcționând doar cu rotița de la mouse. Apăsăm "Apply" și "ok".
7- Dăm clic dreapta pe bara de titlu (bara de butoane de sus)- "Advanced"- clic "Special Application Settings".
8- În tabul "Geometry" bifăm "Position", selectăm opțiunea "Force" și putem alege coordonatele ferestrei. Dacă am așezat deja consola în poziția dorită nu modificăm coordonatele... Bifăm "Size"- alegem "Force", bifăm și "Desktop" și selectăm "All Desktops", pentru ca consola să apară pe toate ecranele.
9- Mergem în tabul "Preferences" și bifăm și selectăm "Force" la următoarele categorii: "Keep below"/ va menține consola sub alte ferestre, "No border"/ va elimina bordura, marginea ferestrei, cu tot cu bara de titlu!, "Skip taskbar"/ fereastra nu va fi afișată în taskbar, panou, "Skip pager"/ va face ca fereastra consolei să nu fie afișată ca icoană în pager. Trebuie bifate și căsuțele din dreapta categoriilor respective!
Clic Ok, și am terminat cu setările propriu zise. Tot ce mai avem de făcut este să setăm konsole să pornească automat la boot: systemsettings- Startup and Shutdown- Autostart- Add program- scriem konsole în căsuța apărută, ok.
E bine de știut că dând clic dreapta pe desktop în regiunea unde este fereastra consolei va apărea meniul din consolă, shortcuturile funcționează (de exemplu pentru bara de meniuri apăsăm Ctrl+Shift+m), cu clic pe o porțiune a consolei o activăm și putem folosi consola, da comenzi, chiar dacă este acoperită aproape complet de alte ferestre, clic pe "Show desktop" va ascunde consola și în fine, util în cazul că vreți să inversați procesul acesta> Alt+F3 va afișa meniul care apare la clic dreapta pe bara de titlu...
Singura "scăpare" a acestui truc o constituie faptul că folosirea mai multor taburi în același terminal face să apară bara de taburi din partea de jos a ferestrei. Dar pentru cei obișnuiți să folosească multe aplicații CLI, fiecare într-un tab, acest aspect este ceva minor. Sper! Dacă nu, putem seta ca bara de taburi să nu apară nici pentru taburi multiple, alegând opțiunea "Always Hide Tab Bar" în meniul Settings=> Configure Profiles=> Edit Profile=> Tabs... Dacă alegeți această variantă, puteți comuta între taburile deschise folosind combinația de taste Shift+săgeată stânga sau dreapta.
Sursă: http://wiki.mandrivausers.ro/mandriva/ghid/personalizare_kde?&#konsole
Pentru Openbox, Gnome, etc: https://wiki.archlinux.org/index.php/Terminal_as_a_Transparent_Wallpaper
Eu folosesc ca desktop manager Compiz, dar cum marea majoritate a utilizatorilor de Kde folosesc Kwin, vom vedea cum încorporăm consola în destop folosind ca DM Kwin. Avem nevoie de driverul grafic instalat, de activarea efectelor grafice Kwin (pentru a fi suportată transparența) și trebuie dezactivată opțiunea "Shadows" din systemsettings- Desktop Effects- Common Settings, altfel conturul consolei va fi vizibil datorită umbrei...
Diferite setari posibile, cu și fără bara de meniuri, alte culori ale fontului...
1- Deschidem o consolă şi o mutăm în locul unde dorim să apară pe desktop, modificând eventual și dimensiunea ferestrei.
2- Clic dreapta pe konsole şi debifăm ”Show Menu Bar”. Astfel nu va apărea bara de meniuri.
3- Clic dreapta - clic ”Configure Current Profile".
4- În tabul (secțiunea) "Tabs" selectăm "Show Tab Bar When Needed". Așa dispare bara de taburi de jos.
5- În tabul "Appearance" selectăm culoarea fontului și backgroundului (alb pe negru, verde pe negru, etc), dimensiunea fontului, apoi dăm clic pe butonul "Edit" și setăm transparența la 100%. În acest mod consola nu va avea fundal (background), ceea ce scriem în consolă PARE a fi scris direct de desktop/ wallpaper.
6- În tabul "Scrolling", sub Scroll Bar bifăm "Hidden", astfel încât să nu se vadă bara de scroll a textului, scroll-ul funcționând doar cu rotița de la mouse. Apăsăm "Apply" și "ok".
7- Dăm clic dreapta pe bara de titlu (bara de butoane de sus)- "Advanced"- clic "Special Application Settings".
8- În tabul "Geometry" bifăm "Position", selectăm opțiunea "Force" și putem alege coordonatele ferestrei. Dacă am așezat deja consola în poziția dorită nu modificăm coordonatele... Bifăm "Size"- alegem "Force", bifăm și "Desktop" și selectăm "All Desktops", pentru ca consola să apară pe toate ecranele.
9- Mergem în tabul "Preferences" și bifăm și selectăm "Force" la următoarele categorii: "Keep below"/ va menține consola sub alte ferestre, "No border"/ va elimina bordura, marginea ferestrei, cu tot cu bara de titlu!, "Skip taskbar"/ fereastra nu va fi afișată în taskbar, panou, "Skip pager"/ va face ca fereastra consolei să nu fie afișată ca icoană în pager. Trebuie bifate și căsuțele din dreapta categoriilor respective!
Clic Ok, și am terminat cu setările propriu zise. Tot ce mai avem de făcut este să setăm konsole să pornească automat la boot: systemsettings- Startup and Shutdown- Autostart- Add program- scriem konsole în căsuța apărută, ok.
E bine de știut că dând clic dreapta pe desktop în regiunea unde este fereastra consolei va apărea meniul din consolă, shortcuturile funcționează (de exemplu pentru bara de meniuri apăsăm Ctrl+Shift+m), cu clic pe o porțiune a consolei o activăm și putem folosi consola, da comenzi, chiar dacă este acoperită aproape complet de alte ferestre, clic pe "Show desktop" va ascunde consola și în fine, util în cazul că vreți să inversați procesul acesta> Alt+F3 va afișa meniul care apare la clic dreapta pe bara de titlu...
Singura "scăpare" a acestui truc o constituie faptul că folosirea mai multor taburi în același terminal face să apară bara de taburi din partea de jos a ferestrei. Dar pentru cei obișnuiți să folosească multe aplicații CLI, fiecare într-un tab, acest aspect este ceva minor. Sper! Dacă nu, putem seta ca bara de taburi să nu apară nici pentru taburi multiple, alegând opțiunea "Always Hide Tab Bar" în meniul Settings=> Configure Profiles=> Edit Profile=> Tabs... Dacă alegeți această variantă, puteți comuta între taburile deschise folosind combinația de taste Shift+săgeată stânga sau dreapta.
Pentru Openbox, Gnome, etc: https://wiki.archlinux.org/index.php/Terminal_as_a_Transparent_Wallpaper







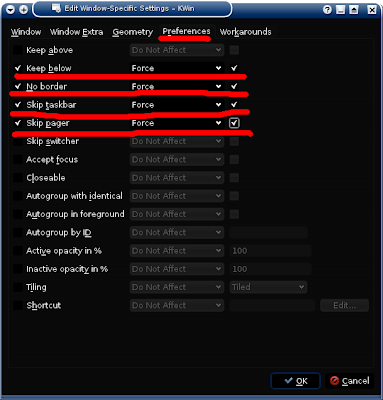

De curând am trecut la KDE 4, util tutorial-ul, mulțumesc.
RăspundețiȘtergereN.B. "No border" l-am găsit în altă parte, la click dr. pe bara de lucru > advanced > no border.
Mda, se mai schimbă unele lucruri, poate în Kde, poate în Kwin sau Konsole... Dacă te-ai descurcat, e ok. :D
RăspundețiȘtergere