În alt material am scris câte ceva despre mplayer: http://stressat.blogspot.com/2011/07/mplayer.html, acum (la solicitarea unui amic) vreau să spun câteva cuvinte și despre cealaltă mare aplicație multimedia din Linux: vlc/ VideoLanClient media player... Vlc vine cu foarte multe codecuri instalate direct, incluse, deci poate citi multe formate audio/ video.
Vlc are interfață grafică, ceea ce-l face mai popular decât mplayer printre începători, mai ales că setările se pot face nu doar în fișierul de configurare (~/.config/vlc/vlcrc) ci și în meniul Tools-Preferences, dar are și două ”variante” pentru linia de comandă, cvlc (console vlc) și nvlc (ncurses vlc). Despre nvlc puteți citi aici: http://stressat.blogspot.com/2011/10/nvlc.html
Pentru redarea unui fișier audio/ video cu vlc există mai multe variante:
1- Clic dreapta pe fișier-Open with... VLC media player; pentru ca vlc să devină playerul implicit pentru acel tip de fișier: clic dreapta- Open with...- Other- în caseta de sus scriem vlc și bifăm căsuța ”Remember application association for this type of file”. De acum încolo putem rula acel tip de fișier cu dublu clic pe el.
2- Deschidem vlc (din meniu sau cu krunner, etc.)- Media- Open File- navigăm până în locația fișierului dorit- îl bifăm cu clic stânga- Open.
În cazul în care dorim să urmărim un dvd/ vcd/ audio cd: Media- Open Disk...- bifăm dvd, svcd, audio cd după caz, la device trecem /dev/sr0- Play.
Pentru a reda un stream: Media- Open network stream- adăugăm streamul dorit (de exemplu http://89.238.252.130:7000 pentru ascultarea Europa.fm)- Play.
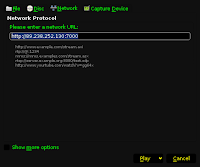
3- Drag and drop: prin tragerea cu mouse-ul a fișierului audio/ video în fereastra vlc deschisă.
4- Dintr-o consolă/ linie de comandă, folosind vlc sau (recomandat) cvlc / nvlc (pentru afișare fulscreen adăugăm comenzilor parametrul --fullscren, altfel tasta f maximizează fereastra și Esc o readuce la dimensiunea inițială):
- cvlc /cale/către/fișier-media, de exemplu cvlc Music/Videoclipuri/Eminem\ -\ Not\ Afraid.flv (când numele unui fișier conține spații trebuie scrise sub această formă în fața spațiului va fi pus \ ).
- Pentru a reda un dvd: cvlc dvd:// /dev/sr0
-Pentru un audio cd: cvlc cdda:// /dev/sr0
-Pentru un vcd/ svcd: cvlc vcd:///dev/sr0
- Pentru ascultarea post de unui radio online: cvlc stream, de exemplu cvlc http://89.238.252.130:7000 pentru Europa.fm
- Pentru urmărirea unui canal Tv online: cvlc stream:
- În cazul în care dorim să urmărim mai multe fișiere (mai multe melodii audio, videoclipuri, filmulețe, episoadele unui serial) vom crea un playlist (în directorul unde avem fișierele dăm comanda locate * > playlist.m3u ) și vom reda acel playlist: cvlc playlist.m3u
Putem crea o listă de redare și din interfața grafică: Vlc- Media- Open file- selectăm mai multe fișiere- Open- Media- Save playlist to file- punem un nume, de exemplu lista.m3u/ e recomandată folosirea extensiei .m3u)- ave. Următoarea dată putem încărca playlistul (Media- Openfile- lista.m3u sau Media- Recent media- alegem playlist.
- Folosind nvlc putem naviga în filebrowser (apăsând B) și selecta ce fișiere/ directoare adăugăm în playlist cu Enter pentru fișiere și Space pentru directoare:
- Dacă doriți o captură a camerei web: cvlc v4l2:// :v4l2-vdev=”/dev/video0”
- Putem seta fereastra video să fie afișată ca background/ fundal/ wallpaper (dar va fi afișată doar pe desktopul curent...):
cvlc --video-wallpaper fișier.video, de exemplu:
cvlc --video-wallpaper Music/Videoclipuri/Joan.Jett.I.Hate.Myself.For.Loving.You.flv
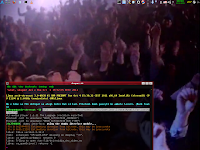

Acum că ne-am lămurit cum putem deschide diferite formate de fișiere, să vedem unde și cum facem diverse setări, pentru ușurință văm seta vlc în GUI, setările sunt valabile și-n CLI evident...
Majoritatea setărilor se face în meniul Tools- Preferences, unde pentru setări avansate trebuie bifată opțiunea ”All” în loc de ”Simple”, dar pentru configurări de bază varianta Simple este mai intuitivă.
De exemplu la categoria Video putem alege directorul, formatul și numele eventualelor capturi/ snapshoturi realizate în timp ce rulează vlc, capturi realizate prin apăsarea tastelor Shift+s (sau cu ajutorul meniului Video- Snapshot) dacă folosim vlc cu interfață.
Tastele și combinațiile de taste folosite în timpul redării (hotkeys) se pot seta în Tool- Preferences- Hotkeys. După cum vedeți în imaginea următoare, în partea dreaptă a ferestrei sunt trecute acțiunile posibile, iar dacă alături scrie ”Unset” hotkey este dezactivată. Trebuie dat dublu clic pe butonul Unset, iar la apariția dialogului care ne spune ”Press the new keys for...”, apăsăm tasta sau combinația de taste dorită- Apply- Save. Dacă activăm mai multe hotkey, apăsăm butoanele Apply și Save la urmă.
Ca să avem subtitrări cu diacritice, de dimensiune potrivită, eventual de o culoare diferită: Tools- Preferences- Subtitles & OSD- pentru diacritice alegem ”Română (Latin 10)”, alegem fontul, dimensiunea și culoarea acestuia și-n plus putem alege dacă titlul fișierului audio sau video va fi afișat:

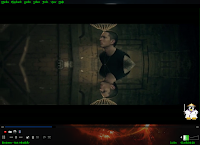
Efect Invert:
Dacă doriți să faceți streaming cu fișiere audio/ video: Media- Streaming- File- Add- alegem fișierul/ fișierele (pentru mai multe fișiere audi/ video facem playlist și adăugăm playlist...)- Network- punem IP-ul calculatorului către care facem streaming-apăsăm butonul Stream- după cum puteți vedea trebuie apăsat ”Next”- dacă doriți să verificați cum merge streamingul bifați ”Display locally”- ”Next”- clic pe butonul Stream. De pe calculatorul către care facem streaming conexiunea se face astfel: Media- Open Network Stream- se pune IP-ul calculatorului de origine/ server/ emițător- Play.
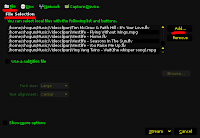

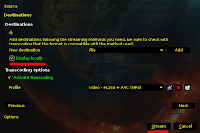
Vlc are interfață grafică, ceea ce-l face mai popular decât mplayer printre începători, mai ales că setările se pot face nu doar în fișierul de configurare (~/.config/vlc/vlcrc) ci și în meniul Tools-Preferences, dar are și două ”variante” pentru linia de comandă, cvlc (console vlc) și nvlc (ncurses vlc). Despre nvlc puteți citi aici: http://stressat.blogspot.com/2011/10/nvlc.html
Pentru redarea unui fișier audio/ video cu vlc există mai multe variante:
1- Clic dreapta pe fișier-Open with... VLC media player; pentru ca vlc să devină playerul implicit pentru acel tip de fișier: clic dreapta- Open with...- Other- în caseta de sus scriem vlc și bifăm căsuța ”Remember application association for this type of file”. De acum încolo putem rula acel tip de fișier cu dublu clic pe el.
2- Deschidem vlc (din meniu sau cu krunner, etc.)- Media- Open File- navigăm până în locația fișierului dorit- îl bifăm cu clic stânga- Open.
În cazul în care dorim să urmărim un dvd/ vcd/ audio cd: Media- Open Disk...- bifăm dvd, svcd, audio cd după caz, la device trecem /dev/sr0- Play.
Pentru a reda un stream: Media- Open network stream- adăugăm streamul dorit (de exemplu http://89.238.252.130:7000 pentru ascultarea Europa.fm)- Play.
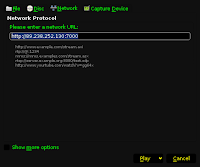
3- Drag and drop: prin tragerea cu mouse-ul a fișierului audio/ video în fereastra vlc deschisă.
4- Dintr-o consolă/ linie de comandă, folosind vlc sau (recomandat) cvlc / nvlc (pentru afișare fulscreen adăugăm comenzilor parametrul --fullscren, altfel tasta f maximizează fereastra și Esc o readuce la dimensiunea inițială):
- cvlc /cale/către/fișier-media, de exemplu cvlc Music/Videoclipuri/Eminem\ -\ Not\ Afraid.flv (când numele unui fișier conține spații trebuie scrise sub această formă în fața spațiului va fi pus \ ).
- Pentru a reda un dvd: cvlc dvd:// /dev/sr0
-Pentru un audio cd: cvlc cdda:// /dev/sr0
-Pentru un vcd/ svcd: cvlc vcd:///dev/sr0
- Pentru ascultarea post de unui radio online: cvlc stream, de exemplu cvlc http://89.238.252.130:7000 pentru Europa.fm
- Pentru urmărirea unui canal Tv online: cvlc stream:
- În cazul în care dorim să urmărim mai multe fișiere (mai multe melodii audio, videoclipuri, filmulețe, episoadele unui serial) vom crea un playlist (în directorul unde avem fișierele dăm comanda locate * > playlist.m3u ) și vom reda acel playlist: cvlc playlist.m3u
Putem crea o listă de redare și din interfața grafică: Vlc- Media- Open file- selectăm mai multe fișiere- Open- Media- Save playlist to file- punem un nume, de exemplu lista.m3u/ e recomandată folosirea extensiei .m3u)- ave. Următoarea dată putem încărca playlistul (Media- Openfile- lista.m3u sau Media- Recent media- alegem playlist.
- Folosind nvlc putem naviga în filebrowser (apăsând B) și selecta ce fișiere/ directoare adăugăm în playlist cu Enter pentru fișiere și Space pentru directoare:
- Dacă doriți o captură a camerei web: cvlc v4l2:// :v4l2-vdev=”/dev/video0”
- Putem seta fereastra video să fie afișată ca background/ fundal/ wallpaper (dar va fi afișată doar pe desktopul curent...):
cvlc --video-wallpaper fișier.video, de exemplu:
cvlc --video-wallpaper Music/Videoclipuri/Joan.Jett.I.Hate.Myself.For.Loving.You.flv
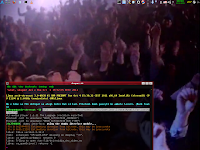

Acum că ne-am lămurit cum putem deschide diferite formate de fișiere, să vedem unde și cum facem diverse setări, pentru ușurință văm seta vlc în GUI, setările sunt valabile și-n CLI evident...
Majoritatea setărilor se face în meniul Tools- Preferences, unde pentru setări avansate trebuie bifată opțiunea ”All” în loc de ”Simple”, dar pentru configurări de bază varianta Simple este mai intuitivă.
De exemplu la categoria Video putem alege directorul, formatul și numele eventualelor capturi/ snapshoturi realizate în timp ce rulează vlc, capturi realizate prin apăsarea tastelor Shift+s (sau cu ajutorul meniului Video- Snapshot) dacă folosim vlc cu interfață.
Tastele și combinațiile de taste folosite în timpul redării (hotkeys) se pot seta în Tool- Preferences- Hotkeys. După cum vedeți în imaginea următoare, în partea dreaptă a ferestrei sunt trecute acțiunile posibile, iar dacă alături scrie ”Unset” hotkey este dezactivată. Trebuie dat dublu clic pe butonul Unset, iar la apariția dialogului care ne spune ”Press the new keys for...”, apăsăm tasta sau combinația de taste dorită- Apply- Save. Dacă activăm mai multe hotkey, apăsăm butoanele Apply și Save la urmă.
Ca să avem subtitrări cu diacritice, de dimensiune potrivită, eventual de o culoare diferită: Tools- Preferences- Subtitles & OSD- pentru diacritice alegem ”Română (Latin 10)”, alegem fontul, dimensiunea și culoarea acestuia și-n plus putem alege dacă titlul fișierului audio sau video va fi afișat:
Putem de asemenea face o captură video din vlc: View- bifăm ”Advanced controls” și în bara de jos vor apărea butoane pentru Record (înregistrare video/ captura va fi amplasată în /home/user sub numele vlc-record-dată-oră-nume_video), Take a snapshot, Loop A-B (buclă, rulare continuă a porțiunii dintre puntul A și punctul B). În linia de comandă putem adăuga comenzilor parametri ca:
--random sau -Z = redare aleatorie a fișierelor din playlist;
--repeat sau -R = repetare piesa curentă;
--loop sau -L = repetare tot playlist;
--fullscreen = redare fullscreen;
--aspect-ratio 4:3 (16:9) = setare aspect;
--start-time xyz = setează timpul de la care pornește redarea(xyz= timp în secunde);
--stop-time xyz =setează timpul la care redarea va lua sfârșit;
--run-time xyz = timp de redare în secunde;
--sub-file subtitrare = alegem altă subtitrare, dacă este în alt director, are alt nume sau cea încărcată implicit nu se potrivește.
O opțiune simpatică este afișarea unui logo pe fișierul video redat de vlc :
cvlc --sub-filter logo --logo-file logo.jpg fișier-video
cvlc --sub-filter logo --logo-file watermark.png Music/Videoclipuri/Dire\ Straits\ -\ Walk\ Of\ Life\ \[live\].mp4
Imaginea logo va fi afișată implicit în colțul stânga sus, dar putem alege altă poziție cu ajutorul parametrilor --logo-x și --logo-y, de exemplu:
cvlc --sub-filter logo --logo-file watermark.png --logo-x 300 --logo-y 200 Music/Videoclipuri/Dire\ Straits\ -\ Walk\ Of\ Life\ \[live\].mp4
Mai mult putem modifica transparența/ opacitatea (valoare între 0 și 255 dată parametrului) imaginii logo:
cvlc --sub-filter logo --logo-file watermark.png --logo-x 300 --logo-y 200 --logo-opacity 100 Music/Videoclipuri/Pink\ -\ Please\ Don\'t\ Leave\ Me.flv
”Adăugarea” unui logo (ca de altfel orice altă setare) se face simplu și din interfață: Tools- Preferences- All la Show settings- Video- Subtitle/ OSD- la categoria Overlay bifăm ”Logo sub filter”- la ”Logo Overlay” alegem logo, poziție pe video, opacitate, durata afișării- Save.
Diferite modificări ale aspectului se pot realiza și din interfața grafică a vlc: Tools- Preferences- la Show settings schimbăm pe All- Video- Filters- bifăm efectul dorit (Mirror, nvert, Wall, etc)- cu dublu clic pe Filters sau clic pe săgeata din fața sa apar toate filtrele disponibile- clic pe filtrul bifat- facem setările dorite- Save.
În cazul în care dăm ceva peste cap revenim la setările anterioare/ implicite cu clic pe butonul ”Reset Preferences”.
Efect Mirror1: Efect Mirror2:

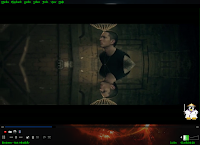
Efect Invert:
Dacă doriți să faceți streaming cu fișiere audio/ video: Media- Streaming- File- Add- alegem fișierul/ fișierele (pentru mai multe fișiere audi/ video facem playlist și adăugăm playlist...)- Network- punem IP-ul calculatorului către care facem streaming-apăsăm butonul Stream- după cum puteți vedea trebuie apăsat ”Next”- dacă doriți să verificați cum merge streamingul bifați ”Display locally”- ”Next”- clic pe butonul Stream. De pe calculatorul către care facem streaming conexiunea se face astfel: Media- Open Network Stream- se pune IP-ul calculatorului de origine/ server/ emițător- Play.
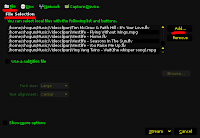

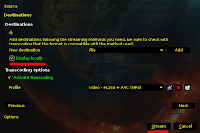
În final vreau să vă amintesc alte două opțiuni ale vlc:
1- conversie între formate (Media- Convert/ Save- Add- selectăm fișierul pe care vrem să-l convertim- Open- alegem directorul unde salvăm, numele, noul format- Convert);
2- posibilitatea de a folosi ”Mouse gesture” (mișcări ale mouse-ului) pentru diferite acțiuni asupra fișierului video redat de vlc ( Tools- Preferences- selectăm ”All” la ”Show settings”- Interfaces- Control interfaces- bifăm ”Mouse gestures control interfaces”- în ”Gestures” la ”Trigger button” alegem butonul mouse-ului care va trebui ținut apăsat în timpul mișcărilor de mouse pe fereastra deschisă vlc- Save). Ținând apăsat butonul mouse-ului selectat mișcăm cursorul pe fereastra vlc pentru:
- creștere volum: mișcare în sus;
- micșorare volum: mișcare în jos;
- mute/ unmute: sus și apoi jos (sus- jos);
- play: stânga- dreapta;
- pause: dreapta- stânga;
- fullscreen: sus- stânga;
- schimbă subtitrarea: jos- dreapta;
- următorul fișier din playlist: dreapta- jos
- quit: jos- stânga.
Hotkeys vlc: http://wiki.videolan.org/Hotkeys_table




















Multumesc, VLC este player-ul meu de baza si e bine de aflat atatea lucruri despre el.
RăspundețiȘtergereDesi nu mai folosesc VLC, decat rar, mplayer m-a cucerit, acesta stie sa redea si adresele youtube direct, astfel puteti crea playlist...etc
RăspundețiȘtergerevreo setare are pentru a reda filmul de unde a ramas?
RăspundețiȘtergereSunt cateva add on-uri:
ȘtergereCiteste te rog aici
Tot despre asa ceva si aici
Scuse pentru intarziere, m-a ajutat al doilea link, instaland un plugin, si acum vad ca reporneste filmul de unde e lasat. Iti multumesc mult de tot.
RăspundețiȘtergereHow to Control VLC Media Player with Mouse GesturesMost of us are using VLC as media player to run any video contents. We also know tricks to control VLC using Keyboard. But most of us did not know how to control VLC using a pointing device like mouse. We can easily control VLC playback volume, forward, rewind, full screen mode and other selections by moving mouse cursor around the screen. Mouse gestures are similar to the keyboard shortcuts to increase your playback control speed and simplify tasks.
RăspundețiȘtergere