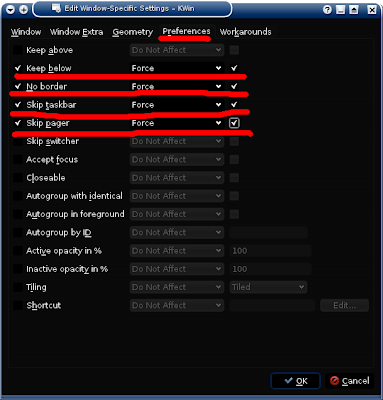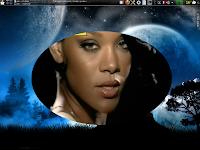Windows means "Work is never done on Windows systems"
Linux: the operating system with a CLUE... Command Line User Environment.
Linux: the operating system with a CLUE... Command Line User Environment.
Linux: Plug & Play. Windows: Bugs & Pay (Plug & Pray)...
Microsoft is not the answer. Microsoft is the question. The answer is Linux.
Still using Windows? Stop being gay and use Linux...
Still using Windows? Stop being gay and use Linux...
Windows without the X is like making love without a partner.
Avoid the Gates of Hell. Use Linux!
Linux! Guerilla UNIX Development.
Linux: because a PC is a terrible thing to waste.
We are using Linux daily to UP our productivity- so UP yours M$.
Linux: it's freezing outside, don't open Windows.
We should start referring to processes which run in the background by their correct technical name... paenguins.
Not me, guy. I read the Bash man page each day like a Jehovah's Witness reads the Bible. No wait, the Bash man page IS the bible. Excuse me...
If Bill Gates had a nickel for every time Windows crashed... Oh wait, he does.
Micro$oft broke Volkswagen's world record: Volkswagen only made 22 million bugs!
A computer without Window$ is like a fish without a bicycle.
Scared of speed? Try Window$.
Why use Window$, when Linux gives you the whole house?
Computers are like air conditioners, dont open Window$ if you want them to work properly.
Throw Window$ Out of your Computer OR throw your computer Out of your Windows.
Going from DOS to Linux is like trading a glider for an F117.
Why use Windows, since there is a door?
Windows: Microsoft's tax on computer illiterates.
In a world without fences who needs Gates and Windows?
Another name for a Windows tutorial is crash course!
Get it up, keep it up... LINUX: Viagra for the PC.
Linux — the OS for the Renaissance Man.
I prefer an OS made by programmers that need marketing that an OS made by marketing that need programmers... Use Linux.
Reset button? Which reset button? - Linux, the OS that never sleeps.
Windows: The first user interface where you click Start to turn it off.
Of course I use Windows. Setting up a stable unix network is no challenge.
"unzip; strip; touch; finger; mount; fsck; more; yes; unmount; sleep" - my daily linux command list
If you can’t make it good, atleast make it look good (Bill Gates)
Microsoft Zen- become one with the BSOD.
Failure is not an option -- it comes bundled with Windows.
I took the Pepsi challenge and chose Linux.
Linux: transforms your microcomputer in a workstation.
Windows NT: transforms your workstation in a microcomputer.
Do you remember when you only had to pay for windows when *you* broke them?
"Microsoft technology" -- isn't that an oxymoron?
Are you tired of being a crash test dummy for Microsoft? Discover Linux.
How about some patent on "(a+b)2 == a2+2ab+b2" ... choose free software!
Given enough time and money, eventually Microsoft will re-invent UNIX.
Microsoft Zen- become one with the BSOD.
Failure is not an option -- it comes bundled with Windows.
I took the Pepsi challenge and chose Linux.
Linux: transforms your microcomputer in a workstation.
Windows NT: transforms your workstation in a microcomputer.
Do you remember when you only had to pay for windows when *you* broke them?
"Microsoft technology" -- isn't that an oxymoron?
Are you tired of being a crash test dummy for Microsoft? Discover Linux.
How about some patent on "(a+b)2 == a2+2ab+b2" ... choose free software!
Given enough time and money, eventually Microsoft will re-invent UNIX.
============================================================
Linux is obsolete. (Andrew Tanenbaum)
8 out of 10 Terrorists Use GNU/Linux Systems.
Fidel Castro is a Linux user.
Linux? Sure it's an incredibly versatile and stable operating system, but it's not the holy grail.
The Linux philosophy basically involves giving you enough rope to hang yourself. And then a couple of feet more, just to be sure.
If you sat a monkey down in front of a keyboard, the first thing typed would be a Linux command.
No sane person should use framebuffers if they have the choice.
Being a Linux user is sort of like living in a house inhabited by a large family of carpenters and architects. Every morning when you wake up, the house is a little different. Maybe there is a new turret, or some walls have moved. Or perhaps someone has temporarily removed the floor under your bed.
Why do we want intelligent terminals when there are so many stupid users?
============================================================
Hacking is like sex. You get in, you get out, and hope that you didn't leave something that can be traced back to you
The Internet: where men are men, women are men, and children are FBI agents.
Men are from Mars. Women are from Venus. Computers are from hell.
See daddy ? All the keys are in alphabetical order now.
Better to be a geek than an idiot.
Build a system that even a fool can use, and only a fool will want to use it.
Press any key except... no, No, NO, NOT THAT ONE!!!
There’s no place like 127.0.0.1...
Thank God I’m an atheist.
Always remember you’re unique. Just like everyone else.
Seen it all, done it all... Can’t remember most of it.