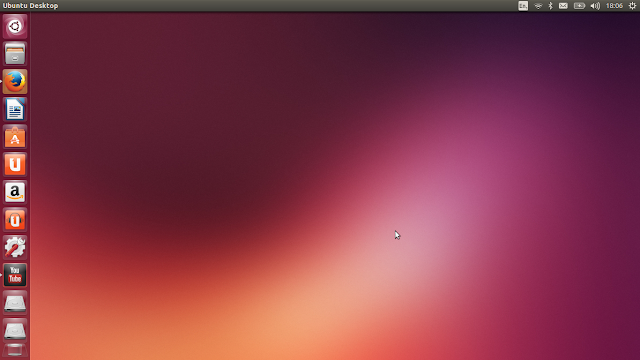Apoi am încercat Unity în Arch recent și am observat multe îmbunătățiri, ceea ce m-a convins să instalez Ubuntu 13.10 pentru a-l vedea la lucru în distribuția ”mamă”, teoretic în Ubuntu ar trebui să fie în toată splendoarea lui...
La prima vedere Unity este mult mai stabil și mai responsiv, și puțintel mai rapid, mai polizat, mai stilat. Puțin! Deocamdată am avut doar două blocări ale sistemului de câteva secunde, în schimb erorile de sistem încă sunt prezente, tot ce putem face este să le ascundem. Nu rezolvă nimic dar ne vom simți mai bine.
Trebuie să fim totuși conștienți de faptul că Unity este încă ”tânăr” și mai ales că fiind de fapt un shell peste Gnome3, este ținut tare-n loc de DE-ul mamă, care este extrem de greoi/ nepersonalizabil și mai ales limitat. Personal consider Unity superior Gnome3, un pas în direcția corectă!!!
La plusuri pot indica faptul că toate tastele funcționale merg fără probleme, out of the box, deci putem modifica luminozitatea, sonorul, activa/ dezactiva touchpadul și conexiunea wireless. Wireless-ul merge fără probleme, consumul de resurse este decent. Aspectul este reușit, place oamenilor, comunitatea locală este puternică și dispusă să acorde asistență, baza de pachete este uriașă, sunt aplicații pentru toate gusturile (puțină ”secetă” e-n sectorul CLI...).
La minusuri am menționat deja crashurile, adaug caracterul spartan al setărilor, sunt prea puține posibilități, implicit ai 3 teme, nu poți muta launcher-ul (bara din stînga, lansatorul), posibilitatea modificării aspectului și comportamentului aplicațiilor de bază precum Nautilus (parțial și gnome-terminal) este aproape inexistentă. Bateria mă ține cu vreo 15-30 minute mai puțin ca-n Kde sau Xfce4 (ambele în Arch),
Ok, hai să vedem și cum stă treaba cu Unity. În Ubuntu este mediul desktop implicit, în alte distribuții se poate instala alături de alt DE, cel puțin în Arch (https://wiki.archlinux.org/index.php/Unity)...
Aspect implicit după instalare în Ubuntu 13.10:
Avem panoul în partea de sus și launcher-ul în stânga. În launcher avem shortcuturi către aplicațiile folosite frecvent, putem înlătura unele din ele cu clic dreapta- Unlock from Launcher sau adăuga altele care rulează și deci iconița aplicației e-n launcher cu clic dreapta pe iconiță- Lock to Launcher.
Panoul de sus conține câteva elemente necesare, iar pentru ferestrele maximizate ține loc de bara de sus a acestora, butoanele de închidere, ascundere în lansator și minimizare/ maximizare precum și cele din bara de meniuri apar în momentul când punem cursorul mouse-ului pe panou.
Pentru a schimba poziția iconițelor în launcher trebuie trase cu cursorul mouse-ului puțin în exterior și mutate în sus sau jos, după caz. Astfel putem grupa la început, în partea de sus a lansatorului aplicațiile cele mai folosite, iar cele folosite ocazional la sfârșit! Este util mai ales dacă dimensiunea iconițelor din lansator e mare și/ sau avem multe iconițe în lansator.
Aspect
Setările se fac în System Settings (avem deja prinsă în lansator iconița utilitarului sub forma unei roți dințate cu o cheie), în diversele categorii. Eu voi prezenta și variantele alternative, de exemplu System Settings- Appearance echivalează cu clic drepta pe desktop- Change Desktop Background... Putem reveni în ferestra principală cu clic pe butonul All Settings (punctul 5 din screenshot).
Wallpaper- Schimbăm imaginea cu clic dreapta pe desktop- Change Desktop Background- tabul (categoria) Look- Wallpapers (punctul 1 marcat în screenshotul următor)- fie alegem din lista prezentată, fie cu clic pe + (punctul 2) ne alegem propria imagine. Sau în loc de wallpaper putem alege o culoare
Temă sistem- în același loc, la categoria Theme avem cele trei teme, implicit este setată tema Ambiance (punctul 3).
Mărime iconițe launcher- putem muta cursorul înspre stânga sau dreapta, până găsim dimensiunea potrivită, cu cât avem mai multe iconuri în launcher cu atât e mai bine ca dimensiunea acestora să fie mai mică, astfel încât să încapă toate în ecran (punctul 4).
Ascundere lansator- System settings- Appearance- Behavior (comportament)- auto-hide the launcher- comutăm pe ON (punctul 1). Apoi alegem poziția în care trebuie pus cursorul mouse-ului pentru ca lansatorul să apară (Reveal location- avem două variante, laterala stângă a ecranului și colțul stânga sus, prima e preferabilă, veți umbla cu cursorul des în colțul din stânga sus, acolo apar în panou butoanele ferestrelor!, punctul 2).
Activare 4 desktopuri- Bifați caseta Enable workspaces (3). În lansatorul din stînga va apărea iconița pentru desktop switcher.
Setări generale
Layout tastatură- System settings- Text entry- clic pe +, căutați aranjamentul în română (cel mai simplu tastați în caseta de jos rom, vor apărea layouturile disponibile pentru limba rămână, asta evident dacă nu căutați de fapt maghiară, germană, rusă, sau orice altceva!, 1). În caseta din dreapta sus dați clic și apoi apăsați combinația ce va schimba layoutul tastaturii (alternativ clic pe icoana din panou, în stînga face același lucru, 2).
Hotkeys- system settings- keyboard- shortcuts- avem deja alocate implicit câteva shorcuturi utile (Ctrl+Alt+Del= logout, Ctrl+Alt+L= lock screen, Ctrl+Alt+T= terminal, șamd), unele totuși nu funcționează, de exemplu pentru screenshoturi este trecută tasta Print, la mine trebuie schimbată: clic pe caseta cu Print și apoi apăsăm tasta Insert (cea ce de fapt e și Print screen, denumirea diferă...). Putem schimba chiar și din cele ce sunt ok, eu sunt obișnuit cu Ctrl+Alt+Backspace pentru logout... Răsfoiți prin categorii, învățați combinațiile, eventual schibați-le cum am scris mai sus, și chiar setați-vă unele noi în tabul Custom shortcuts: clic pe +, în caseta apărută trecem numele scurtăturii, apoi comanda (numele aplicației de fapt, firefox, nautilus, chrome, audacious, sau orice altceva)- OK, clic pe ”Disabled” din dreapta comenzii, când apare scris New accelerator apăsați combinația de taste dorită. Din motive care-mi scapă complet, noile hotkeys vor putea fi folosite doar după logout sau reboot...
Economie energie- system settings- brightness and lock- putem seta intervalul de timp după care se va întuneca ecranul, putem dezactiva blocarea iritantă sau dezactivarea cererii parolei la deblocare. Alte setări în categoria Power. Putem instala diverse utilitare care să limiteze consumul (sudo apt-get instal laptop-mode-tool) sau să ne permită alegerea unui profil după caz, Performance, Ondemand, Powersave (sudo apt-get install indicator-multiload). Al doilea utilitar va fi disponibil după logout-login sau reboot în panou:
Conexiune internet- se configurează în tabul Network, dar este posibil și-n timpul instalării, o opțiune utilă!
Aplicații implicite- system settings- Details- avem diverse categorii, putem afla detalii despre sistem, vedea și schimba aplicațiile implicite pentru navigare internet, client email, audio/ video, șamd, putem seta comportamentul la cuplarea dispozitivelor amovibile.
Bază de date sistem/ aplicații- system settings- Software & updates- putem alege mediile de pachete (repositories), serverul de unde vor fi descărcate pachetele, comportamentul la actualizări (perioada de verificare update-uri, instalarea automată sau nu), driverele.
Setări avansate
Există utilitare gândite pentru personalizările avansate, Unity-tweak-tool sau Gnome-tweak-tool, personal nu le recomand, după personalizări cu ele m-am trezit (de trei ori!) la boot cu ecranul gol-goluț: fără wallpaperul setat, fără panou, fără launcher, fără hotkeys!!! Dacă totuși sunteți aventuroși:
sudo apt-get install unity-tweak-tool
Evitarea înregistrării datelor personale în timpul căutărilor online (infamul târg cu Amazon)- system settings- Privacy- Search- setați pe OFF. Puteți merge și mai departe, ștergând serviciile ce se ocupă cu asta:
sudo apt-get autoremove unity-lens-music unity-lens-photos unity-lens-video
și blocând conexiunea cu serverel Canonical cu ”serviciile” respective:
sudo sh -c 'echo "127.0.0.1 productsearch.ubuntu.com" >> /etc/hosts'
Bonus, Unity devine mai rapid, responsiv, zburdalnic!
Butoanele ferestrelor pe dreapta: putem aduce butoanele ferestrelor în partea dreaptă, mai puțin în situația cînd acestea sunt maximizate, atunci butoanele sunt tot în stânga, aceasta din cauza faptului că bara de sus este panoul însuși:
gsettings set org.gnome.desktop.wm.preferences button-layout ':minimize,maximize,close'
Scrollbar clasic- putem înlocui iritantul overlay scrollbar cu clasica bară de scroll:
Adăugare nume user în panou, lângă iconița de ieșire din sistem:
gsettings set com.canonical.indicator.session show-real-name-on-panel true
Revenire la setările inițiale:
gsettings set com.canonical.indicator.session show-real-name-on-panel false
sudo apt-get install flashplugin-installer ubuntu-restricted-extras
Synaptic- Ubuntu Software Center este apreciat de mulți utilizatori (mai ales începătorii), dar are din punctul meu de vedere două păcate capitale:
1- crapă destul de des;
2- nu are simplitatea găsită în Synaptic, vechiul package manager din Ubuntu.
sudo apt-get install synaptic
Informații sistem- putem instala:
1- inxi:
sudo apt-get install inxi
2- archey:
sudo apt-get install lsb-release scrot; wget http://github.com/downloads/djmelik/archey/archey-0.2.8.deb; sudo dpkg -i archey-0.2.8.deb

3-screenfetch:
wget -O screenfetch 'https://raw.github.com/KittyKatt/screenFetch/master/screenfetch-dev'; chmod +x screenfetch; sudo mv screenfetch /usr/bin
sudo
apt-get install lsb-release scrot
wget http://github.com/downloads/djmelik/archey/archey-0.2.8.deb
sudo dpkg -i archey-0.2.8.deb - See more at:
http://www.linuxandlife.com/2012/02/how-to-install-screenfetch-and-archey.html#sthash.kIQc7oFd.dpuf
wget
http://served.kittykatt.us/projects/screenfetch/screenfetch-2.4.0.deb -
See more at:
http://www.linuxandlife.com/2012/02/how-to-install-screenfetch-and-archey.html#sthash.kIQc7oFd.dpuf
wget
http://served.kittykatt.us/projects/screenfetch/screenfetch-2.4.0.deb -
See more at:
http://www.linuxandlife.com/2012/02/how-to-install-screenfetch-and-archey.html#sthash.kIQc7oFd.dpuf
Cum Ubuntu este cea mai folosită distribuție Linux și cum (evident) și Unity este cel mai folosit DE, ca să nu-mi iasă vorbe că-s hater:Și-un screenshot mai vechi cu Unity în Arch (e chiar mai puțin customizabil ca-n Ubuntu, da-n schimb n-ai probleme cu crashurile sau cu aplicațiile ce nu merg, de exemplu moc):
Concluzie: trebuie să recunosc că-n pofida instabilității, simplității și ”ridigității” sale îmi place Unity, ocupă în preferințele mele un bine-meritat loc 3-4, după Kde și Xfce4 și la egalitate cu Lxde! Deocamdată nu l-aș folosi, recunosc, dar sunt convins că-n viitorul mai mult sau mai puțin apropiat va fi un competitor redutabil pentru KDE și celelalte DE-uri...
Ca fapt divers, sau ca o curiozitate, din propriile teste userii de windows apreciază aspectul Unity, aproape la fel de mult precum Kde.
SURSĂ/ DETALII:
http://www.noobslab.com/2013/10/tweaksthings-to-do-after-install-of.html
UPDATE:
1- În cazul că folosiți Audacious ca audio player (poate chiar și-n alte playere) și păstați date precum fișierele audio/ video în altă locație decât /home (chiar montată read-write...) puteți avea surprize după pornirea sistemului și aplicației. Deci e bine ca aceste fișiere să fie în ~/Music, sau mă rog oriunde în ~!
2- Uneori archey crăshuie și el, nu vă impacientați, după reboot e posibil să meargă iar. Screenfetch e mai stabil.
3- Dacă doriți ca și-n cazul ferestrelor maximizate s-aveți butoanele de închidere, șamd în partea dreaptă a ferestrei, puteți ”minimiza” fereastra și apoi trageți de ea până ocupă tot spațiul liber de pe desktop (până-n launcher și panou)!!! Bara de meniuri va fi tot în panou, dar va fi poate ceva mai ergonomic, mai mainstream.
sudo
apt-get install lsb-release scrot
wget http://github.com/downloads/djmelik/archey/archey-0.2.8.deb
sudo dpkg -i archey-0.2.8.deb - See more at:
http://www.linuxandlife.com/2012/02/how-to-install-screenfetch-and-archey.html#sthash.kIQc7oFd.dpuf